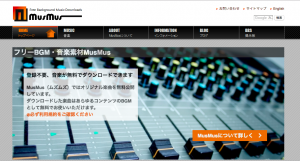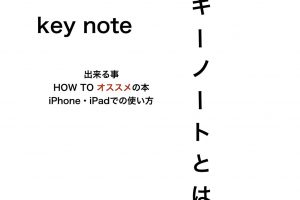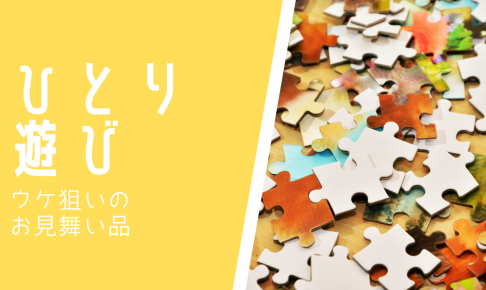お見舞いに行きたい相手が遠方にいる場合、「お見合いに行きたくても行けない」と悩んでいる人が多くいらっしゃいます。

そんな時には、お見舞いとしてビデオレターを贈るという方法があります。
お見舞いに行きたいと思っている人たちの動画を集めて一本の動画にしてみませんか?
最近では、手軽に利用できる動画作成アプリがたくさん登場していて、使い方も随分とわかりやすくなりました。
このページでは、お見舞いに動画を作成しようと思っている方に動画の作り方についてご紹介します。
まず、動画を作る前に次のようなことを考えてみましょう。
全体的な流れを考える
- 流れを考える
- コンセプトを考える
- 出演者を考える
- 動画撮影の経緯を伝え、許可をとる
- 見本(サンプル)があると便利
流れを考える
動画を作る前に、あらかじめ「動画を作る流れ」や「動画のコンセプト」などを考えましょう。

ざっくりと考えておくことで、スムーズに動画制作をすることができます。
「とりあえず初めてみよう!」
という行動力も大切ですが、後になって思いもよらぬ所で止まってしまう可能性があります。
まずはざっくりでいいので、大まかな流れを考えましょう。
メモに書き出してみるとより分かりやすくてオススメですよ。
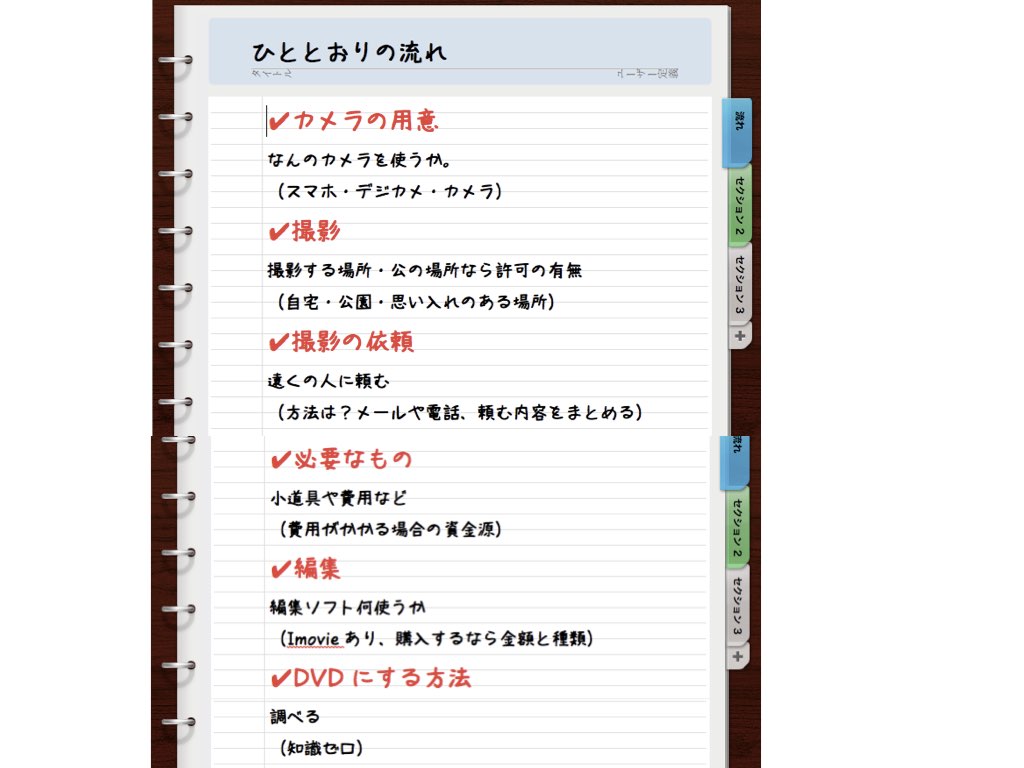

コンセプトを考える
コンセプトとは、どんな動画に仕上げたいか、ということです。

ギャグとか冗談みたいな遊びは入れても失礼に当たらないかな?
それならフリップを持つとか一発芸をするとか、一言メッセージを話して行くとか、そんな動画もイイかも知れないな。
実際に紙に書いてみるとイメージしやすいですね。
動画を贈る相手がどんなタイプの人でしょうか?
youtubeなどの様々な動画を見るのも、イメージが捉えやすいのでおすすめです。
出演者を考える
だいたいどれくらいの人数になるのかを定めます。
こちらも実際に書き出して行くと、把握しやすくわかりやすいです。

人数が分かると、動画の長さも算出できます。
例えば、合計で20人、1人1分ずつの出演にしても、トータル20分の動画になります。
20分というと、結構長めですよね。
人数が多くなるなら1人当たりの動画時間を短くするとか、逆に人数が少なければ登場時間を長めにするなどして対応する必要がありますね。
動画撮影の経緯を伝え、許可をとる
突然、お見舞いのビデオレターに参加してほしいから動画撮影をして自分に送ってと言われても、相手は困ってしまいますよね。
- どんな経緯でビデオレターを制作するのか
- 誰に出演してもらうのか
- 必要なものや、撮影の仕方の説明
- 動画の送り方の説明
最低限でもこれくらいの内容は相手に説明しましょう。
こちらの考えがしっかり伝われば、相手もスムーズに動画撮影に取り組むことが出来ます。
後から撮影し直し…なんていう事も防ぐことが出来ます。
見本(サンプル)があると便利
こんな動画を作りたいんだけどと、動画の見本を作っておくと相手に伝わりやすいですね。
見本の動画は、完璧な動画でなくても構いません。
それこそスマホのアプリを用いて、登場人物も自分一人で何役もして良いです。
要は、どうして動画を制作したいのか相手に伝われば良いのです。

元気を出して欲しくて考えたんだど、お見舞いのビデオレターを作らない?
仕事も忙しいし、家のこともあるしなかなか顔出せないからさ。
どうかな?
ビデオレターについては、自分がメインになって考えているよ。もしよければ、だいたい10秒くらいで動画を撮影して欲しいんだ。
詳細については、改めて話させてもらうよ。
説明の時には、サンプル動画や先ほどのイメージ画像のようなものを一緒に見せて説明すると伝わりやすいですよ。
この動画は、iMovieとKeynoteを使って編集しています。
まとめ
- 流れを決める
- コンセプトを決める
- 誰に出演してもらうか、だいたいで良いので決める
- 出演者に、経緯を説明して動画撮影の許可を得る
- 見本(サンプル)があると便利
動画撮影を始める前にまずは必要なものや、動画のイメージなどを形にして行きましょう。
実際に目に見えるようにしておくと、頭の中で整理しやすく人にも伝えやすくなります。
動画編集をスムーズに進めて行くには、地固めをしっかりしておくことがオススメです。
素材になる動画を撮影し集めよう!
- 使用するカメラ
- 撮撮影時の注意点を考え把握する
- 自分でする場合
- 個人で撮影してもらう場合
使用するカメラ
撮影する際のカメラは、スマホでもデジカメでも、好きな端末を使って大丈夫です。
相手に動画を送ってもらう場合は、スマホならLINEで、デジカメならメールやオンラインストレージを活用するとスムーズです。
オンラインストレージについては【撮影した素材をパソコンに移動させる】で詳しく説明しています。
撮影時の注意点を考え把握する
先ほどもお話した通り、第三者に動画に出て欲しいと協力してもらう場合は、しっかりと動画のコンセプトを伝えることが大切です。
イメージが伝われば、撮影に協力してくれる側も気持ちを伝えやすいですし、満足のいく内容になります。

自分のイメージとは全く異なった素材になってしまうことも…。
撮影を依頼した場合、
- 声が聞こえない
- 縦横が違う
- 暗くて見えない
こんなことがよくあります。
経験、ありませんか?
あらかじめ注意点を考えて、それを自身でもしっかりと捉え、相手に伝えられるようにしましょう。。
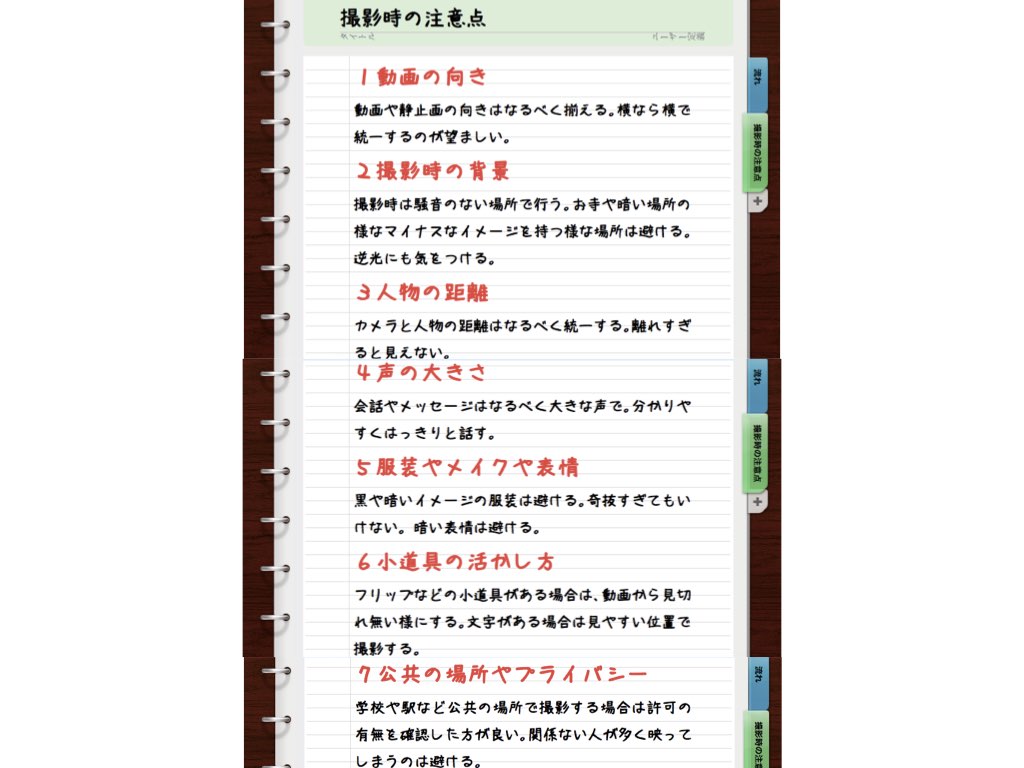
自分で撮影する場合
動画制作者である自分が動画撮影を行う場合は簡単です。
作りたい動画のコンセプトに合った動画を撮影すれば良いだけです。
その際も、撮影時の注意点に気をつけて撮影して行きます。
相手に撮影してもらう場合
相手に撮影してもらう場合は、先ほどもお話した「撮影時の注意点」や、「動画の経緯やコンセプト」、流れをしっかりと伝えることが大切です。
ちょっと面倒かもしれませんが、手間をかけることで、自分が撮影してほしい動画をスムーズに送ってもらうことが可能です。
- どんな経緯でビデオレターを制作するのか
- 誰に出演してもらうのか
- 必要なものや、撮影の仕方の説明
- 動画の送り方の説明

まとめ
- 撮影時の注意点を考えておく・伝えておく
- 自分で撮影に行く場合
- 個人で撮影してもらう場合
- まとめ
動画を撮影し始める前に、注意点をまとめておきましょう。
相手に撮影を依頼する場合は、撮影方法をしっかり伝えることで望み通りの動画を撮影してもらうことが出来ます。
相手に伝える作業は手間のかかる事ですが、省いてしまうと後にもっと大きな手間になる可能性があります。
撮影した素材をバソコンに移動させる
アプリを使用せずに動画編集を行う場合は、撮影した動画や静止画をパソコンに移動させる必要があります。
そんな時に便利なサービスが、オンラインストレージ。
- オンラインストレージとは?
- オンラインストレレージをおすすめする理由
- 無料で使えるオンラインストレージ<
オンラインストレージとは?
オンラインストレージとは、動画や画像、書類などのデータファイルを保存しておけるインターネット上の場所です。
オンランストレージには以下でご紹介するDropboxやOneDriveなどいくつかの種類があり、それぞれに保存容量や保存期間などの特徴があります。
個人的に使用する分には、各サービスで展開している無料の容量や保存期間で問題無いと思いますが、有料で容量増大や保存期間の延長が出来ます。
インターネット上でプライベートな情報を保存することに抵抗がある人もいます。しかしセキュリティ面はしっかりとされているので安心して使うことが出来ますよ。
オンラインストレージのオススメする理由
こんなことはありませんか?

- スマホ撮影を行うとスマホの容量がすぐにいっぱいになってしまう
- 動画編集はPCの容量がすぐにいっぱいになってしまう
- スマホやPC、タブレットなど様々な端末を使う
- 離れた人とも情報を共有したい
これらを解決したいなら、オンラインストレージの使用がオススメです。
スマホ⇄パソコン⇄タブレット
どのデバイスからでもデータの共有が可能です。
- スマホで撮影
- オンラインストレージに保存
- PCで作業
- タブレットで加工
様々な用途で使うことができます。
また、
Bさん⇄Aさん⇄Cさん
ファイルのアカウントを知っている人ならば、誰でもが共有可能です。
誰が、どのタイミングでも、オンラインストレージから情報を共有することができます。
無料で使える代表的なオススメのオンラインストレージ
オススメのオンラインストレージは以下の3つです。
どれも提供している場所が大きく利用者もたくさんいるので安心して使うことが出来ます。
使い方も簡単なのでオススメですよ。

【無料で使用できる容量】
2GB
【対応デバイス】
Android
iOS
Windows
【ポイント】
- オンラインストレージの種類では圧倒的な知名度
- スマホ、タブレット、パソコンから簡単にアクセス可能
- Dropboxが入っていればどの端末にも同期される
- 使い方がシンプルで、とても使いやすいです。
- ファイルを作ることが出来るので整理しやすいです。
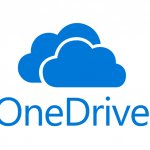
【無料で使用できる容量】
5GB
【対応デバイス】
Android
iOS
Windows
【ポイント】
- Microsoft社が提供しているオンラインストレージ
- オフィスとの互換性があり作業をスムーズに行うことが可能
- スマホ、タブレット、パソコンから簡単にアクセス可能
- iOSにも対応.
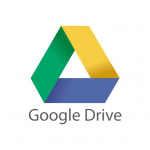
【無料で使用できる容量】
15GB
【対応デバイス】
Android
iOS
Windows
【ポイント】
- Google社が提供しているオンラインストレージ
- スマホ、タブレット、パソコンから簡単にアクセス可能
- iOSにも対応
- 保存した内容は安全にバックアップをとってくれる
- アカウントを知る人なら誰でも共有可能
- 容量が15GBと圧倒的に多い
5GB
【対応デバイス】
Android
iOS
Windows
【ポイント】
- Yahoo!が提供しているので、Yahoo!会員はすぐにでも使うことが出来ます。
オンラインストレージのメリットとデメリット

オンラインストレージのデメリット
- 初めて使う場合は、初期設定の手間
- 突然にサービスが終了してしまうかもしれない
- パスやIDを忘れてしまうかもしれない
- パスやIDを共有していた場合、後に見られている可能性がある
- セキュリティが不安
オンラインストレージのメリット
- 初期設定の手間は、ほとんど無い
- 今や世界中の人が使うオンラインスオトレージなので突然の終了可能は低いと考える
- パスやIDで、共有フォルダを作って複数人で同じ作業が出来る
- セキュリティに関しては、問題ないと言えるでしょう。(世の中に100%大丈夫は無いというかもしれないが)個人でセキュリティソフトを入れるよりも断然にしっかりしたセキュリティが完備されています。
初めてオンラインストレージを使用する場合は、インストールやダウンロード、アカウントの設定などを行う必要があります。パソコンやスマホ操作、インターネットに詳しい人なら些細な手間ですがそうで無い人には少し手間だなと感じる作業かも知れません。だからといってそこまで大変な作業では無いし分からなければ分かる人に聞くのも面倒なことではありません。
インターネット上のサービスなので、突然にサービスが終了してしまう可能性もあります。グーグルやマイクロソフト、世界5億人が使用しているドロップボックスなど名前が知れている知名度の高いサービスであればそんなことは基本的にありません。安心して保存しておけると言えるでしょう。
アカウントの設定が必要なのでもしもアカウントのI.D.などを忘れてしまった場合はサインインすることが難しくなります。防ぐために、アドレスやパス、暗証番号などはどこかに記載などしておくことをオススメします。
一番注意したいことは、アカウントを残したままにすること。ファイル共有している人はいつでもサインインできる状態にあります。共有する必要がなくなったら削除したりしましょう。
セキュリティに不安を感じている人も多いです。特に大切な個人情報をインターネット上に保管することは不安の方が多いのでは無いかと思います。
しかし、自分のパソコンに電気屋さんで買ってきたセキュリティソフトを入れるよりもセキュリティはしっかりしています。もっとも、セキュリティに長けた人が自身のパソコンのセキュリティをしっかり行うというなら話は別ですが。
考えられるメリット・デメリットを挙げましたが、圧倒的にメリットの方が大きいですよね。
無料で使うことができるので、まずはインストールすることをオススメします。
必要なければ削除すればイイだけです!
▷Windowsユーザーは、Microsoft OneDrive – Microsoft Corporationはこちらから
▷圧倒的なストレージ量、Google ドライブ – 安全なオンライン ストレージ – Google, Inc.はこちらから
オンラインストレージの具体的な使い方
では、実際に動画を作るときにはどんな使い方をするのでしょうか?
以下を読んでイメージしてみてくださいね。
- メイン編集者であるAさん
- サブ編集者であるBさん
- 県外で個人で撮影してくれるCさん
Aさんがオンラインストレージ上にフォルダを作ります。
CさんはそのフォルダのIDとパスを聞いて、撮影した動画をそこに保存します。
Aさんはどこにいてもオンラインストレージから動画を取り出して編集することが可能です。
編集し終わった動画をまたオンラインストレージ上に保存すれば、Cさんも確認出来ます。
また、どの端末からでも作業可能です。

- メイン編集者であるAさん
- サブ編集者であるBさん
オンラインストレージに保存しておけば、どこにいても、どの端末からでも作業が出来ます。
自宅でバソコン、待ち合わせ時にスマホ、カフェでノートなどその時にある端末で作業が可能です。
作業効率が上がりますよね。
もちろん、アカウントを知っている人なら誰でも同じ条件で作業が可能です。

まとめ
- 動画や素材を保存するにはオンラインストレージがオススメ
- 無料で使えるオンランストレージのオススメ
- オンラインストレージのメリットとデメリットまとめ
- オンラインストレージの具体的な使い方を紹介
iMovieに入れる
さて、動画や静止画、イラストなど素材が一通り集まったらいよいよ編集に入ります。
ここではiMovieを使った編集方法について説明して行きます。
iMovieは、Mac対応の無料動画編集ソフトです。
Windowsを使っている人なら、ムービーメーカーと同じようなソフトと考えて良いでしょう。
どちらも初期の状態から入っている無料の動画編集ソフトです。
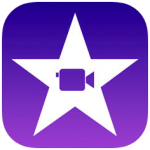
iMovieやムービーメーカを使う理由

確かにそれもひとつの方法です。
市販されている動画編集ソフトは、iMovieを使うよりも曲やデザインのバリエーションも豊かです。
なので結婚式や商業目的などに使うMovieでは、有料の動画編集ソフトを購入する人もいます。
しかし、iMovieでも(Keynoteも使用)個人的な編集程度なら充分なクオリティのある動画編集を行うことが出来ます。
1度きりの動画編集のために、高額な金額で編集ソフトを購入しても使わなければもったいないですよね。
こちらは、iMovieとKeynoteを使って制作した動画です。
この程度ならば、iMovieで制作することが可能です。
iMovieでできること
iMovieで出来る作業は、主に以下の様なことです。
- 動画を繋げる
- 動画の順番を変える
- 動画のいらない部分を削除する
- 音楽をつける
- トランジションを挟む
テキストやアニメーションをつける作業は、Keynoteを使って行きます。
動画を繋げる
iMovieに動画を移動させる作業です。
まずは編集前の動画をiMovieに移動させます。
ざっと繋げてみることで、動画全体の変貌が見えます。

- 動画全体を繋げた際にイメージがつく
- 動画のコンセプトと比べやすい
- 完成イメージが湧きやすい
各動画をどうやって繋げていくかをイメージする作業
動画や静止画、イメージの順番などを決めて行きます。

『分け方の例』
- 友人(地元・地域・時代別など)
- 仕事先(部署・外部・同期など)
- 男女
- 家族
順番を見ながらたトリミングをするといい
動画のトリミングを一緒に行います。
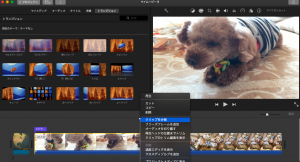
動画の始まりの部分や、後半カット、余分な部分は切って行きます。
元の動画や静止画などの素材は動画編集が終わるまでオンラインストレージやPCのフォルダに保存しておくことがオススメします。
失敗しても、元動画があれば戻すことができるので安心して作業を進められます。
音楽をつけてみる作業
iMovieには、初期の状態から無料で使える音楽が入っています。
音源をいくつか動画に入れて見るだけで動画の印象がガラッと変わりますし、イメージも浮かびます。
インターネット上には無料音源のサービスもあるので利用してみることをオススメします。
オススメの無料音源サイト
様々なジャンルの曲が無料で使用出来ます。商用でも使うことができることがポイントです。
ユーチューバーの人もこちらから楽曲を選んでいる人が多く見られます。
音楽を選ぶ作業は意外と時間がかかります。コンセプトに合った音楽はすぐに見つけられますが、見るほどにいい音楽が出てくるので。
いくつか動画に音楽をつけてみて、一番しっくりくるものを選ぶとイメージが付きやすいです。
トランジションをつける
トランジションはKeynoteでもつけることが出来ます。動画のつなぎ目に切り替え効果を入れることでおしゃれに繋げることが出来ます。
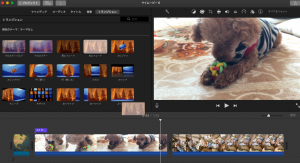
iMovieで文字の入力
iMovieだけで動画を編集するには、動画のコンセプトやイメージ通りにならないことが多すぎます。
例えば、文字の入力。
スマホで撮影しだ画像に、アプリを使って文字入力する、そんな簡単には出来ません。
文字の入力は、「タイトル」の部分から追加することが出来ます。
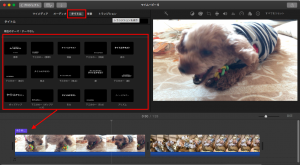
ただ、タイトルにあるフォーマット以外のデザインにすることは出来ません。
「自分がこうしたい」という通りにはなりにくいので使いにくいことがほとんどです。
【出来ないこと】
- タイトル以外の配置やデザインでの文字入力
- フォントやカラーの制限
- 背景の変更
なので各動画の編集は、基本的にはKeynoteを使って行って行きます。
KeynoteはWindowsでいうところのパワーポイント(オフォス)です。Keynoteの使い方は改めて説明して行きます。
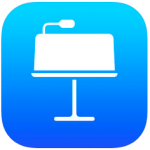
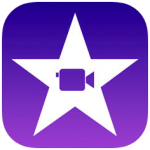
まとめ
- iMovieやムービーメーカでも十分なクオリティで動画編集が出来る
- iMovieは、動画を繋げるのとトリミング、トランジション音楽を入れる作業に使う
- テキストやアニメーションの挿入は、キーノートを使う
動画をキーノートで編集する
キーノートの使い方については次を参考にして下さい。
▷【keynote】キーノートとは?出来る事と使い方にオススメの本、iPhone・iPadでの使い方