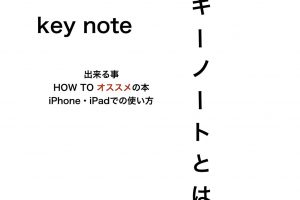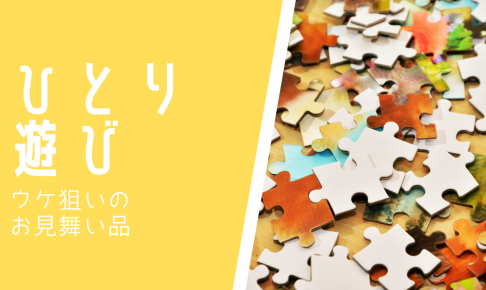さて、動画や静止画、イラストなど素材が一通り集まったら編集に入ります。
ここではiMovieを使った編集方法について説明して行きます。
iMovieは、Mac対応の無料動画編集ソフトです。
Windowsを使っている人ならムービーメーカーがありますね。
どちらも初期の状態から入っている無料の動画編集ソフトです。
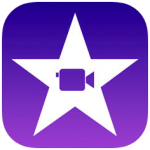
Contents
iMovieやムービーメーカを使う理由

そう思っている人は、結構います。実施に有料の動画編集ソフトを購入する人もいます。
しかし、個人的に動画を編集する場合はiMovie(Keynoteも使用)だけで充分なクオリティのある動画編集を行うことが出来ます。

高額な金額を出して編集ソフトを購入しても、使用頻度が無いために勿体無い感じがします。
こちらは、iMovieとKeynoteを使って制作した動画です。
どうですか?充分なクオリティだと思いませんか?
iMovieの使い方
動画編集といってもiMovieでの編集はかなり範囲が狭く限られています。iMovieで行う作業は、主に以下の様なことです。
- 動画を繋げる
- 動画の順番を変える
- 動画のいらない部分を削除する
- 音楽をつける
- トランジションを挟む
テキストやアニメーションをつける作業は、Keynoteを使って行きます。
iMovieに動画を移動させる作業
まずは編集前の動画をiMovieに移動させます。
ざっと繋げてみることで、動画全体の変貌が見えます。

- 動画全体を繋げた際にイメージがつく
- 動画のコンセプトと比べやすい
- 完成イメージが湧きやすい
各動画をどうやって繋げていくかをイメージする作業
動画や静止画、イメージの順番などを決めて行きます。

『分け方の例』
- 友人(地元・地域・時代別など)
- 仕事先(部署・外部・同期など)
- 男女
- 家族
順番を見ながらたトリミングをするといい
動画のトリミングを一緒に行います。
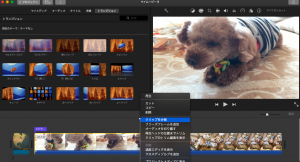
動画の始まりの部分や、後半カット、余分な部分は切って行きます。
元の動画や静止画などの素材は動画編集が終わるまでオンラインストレージやPCのフォルダに保存しておくことがオススメします。
失敗しても、元動画があれば戻すことができるので安心して作業を進められます。
音楽をつけてみる作業
iMovieには、音源がいくつか備わっています。
音源をいくつか動画に入れて見るだけで動画の印象がガラッと変わります。イメージも浮かびます。
インターネット上には無料音源のサービスもあるので利用してみることをオススメします。
オススメの無料音源サイト

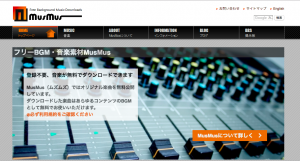
様々なジャンルの曲が無料で使用出来ます。商用でも使うことができることがポイントです。
ユーチューバーの人もこちらから楽曲を選んでいる人が多く見られます。
音楽を選ぶ作業は意外と時間がかかります。コンセプトに合った音楽はすぐに見つけられますが、見るほどにいい音楽が出てくるので。
いくつか動画に音楽をつけてみて、一番しっくりくるものを選ぶとイメージが付きやすいです。
トランジションをつける
トランジションはKeynoteでもつけることが出来ます。動画のつなぎ目に切り替え効果を入れることでおしゃれに繋げることが出来ます。
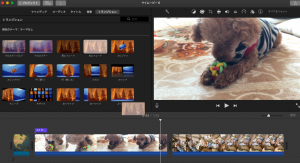
iMovieで文字の入力
iMovieだけで動画を編集するには、動画のコンセプトやイメージ通りにならないことが多すぎます。
例えば、文字の入力。
スマホで撮影しだ画像に、アプリを使って文字入力する、そんな簡単には出来ません。
文字の入力は、「タイトル」の部分から追加することが出来ます。
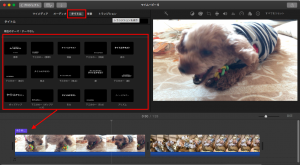
ただ、タイトルにあるフォーマット以外のデザインにすることは出来ません。
「自分がこうしたい」という通りにはなりにくいので使いにくいことがほとんどです。
【出来ないこと】
- タイトル以外の配置やデザインでの文字入力
- フォントやカラーの制限
- 背景の変更
なので各動画の編集は、基本的にはKeynoteを使って行って行きます。
KeynoteはWindowsでいうところのパワーポイント(オフォス)です。Keynoteの使い方は改めて説明して行きます。
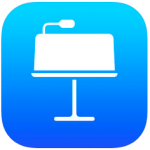
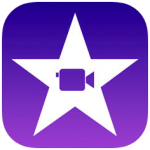
まとめ
- iMovieやムービーメーカでも十分なクオリティで動画編集が出来る
- iMovieは、動画を繋げるのとトリミング、トランジション音楽を入れる作業に使う
- テキストやアニメーションの挿入は、キーノートを使う