お見舞いビデオレターをMacパソコンで制作する場合の簡単なやり方の紹介です。
主に、以下の5点の説明をしますね。
- 動画や静止画の保管場所
- 動画のトリミング
- テキストの挿入
- アニメーションの付け方
- 音楽の挿入
動画や静止画の保管場所
動画や静止画を保存する時。
数(容量)が少なければ支障はありませんが、多くなってくるとPCの容量不足となってしまいます。
そんな問題を回避するためにあらかじめ以下のような画像や動画のっっっっっっっっっっっw21q保管場所を決めておくと便利です。
- 外付けHD
- Drop Box
- Googleドライブ
- Oneドライブ
外付けHDやメモリースティックでの持ち運びでももちろん構いませんが、クラウドサービスを利用すればいつでもどこでも手軽に動画や静止画の出し入れを行うことが可能です。
しかも無料でサービスを利用することが出来るのでオススメです。
※有料プランに移行すれば、保存容量の拡大が出来ます。
メインで行う動画編集場所
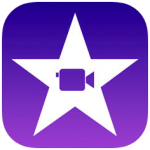
iMovieを使用します。
iMovieはAppleが提供している無料動画編集ソフトです。Macを購入すれば初期の状態からインストールされている場合が多いです。
途中課金がないので安心して利用することが出来ます。
PCに入っていない人は、iTunes StoreからiMovieをダウンロード・インストールしてください。
動画・静止画トリミングも可能
トリミングとは、動画のいらない部分を切り取ることです。
動画・静止画共にiMovieで範囲指定してトリミングすることが可能です。
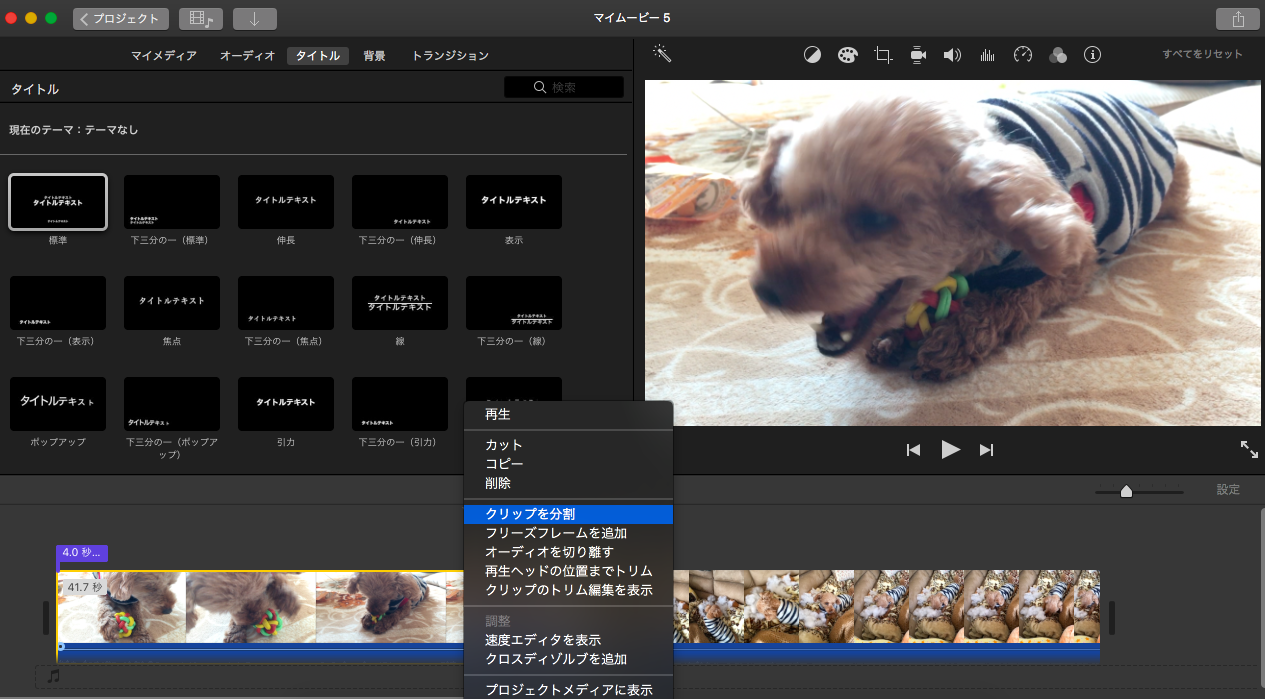
テキストの挿入方法
テキストの挿入方法は、3つ。
1、スマホアプリを使用するか、2、iMovieを使用するか、3、Keynoteを使用します。
1、アプリでテキストを挿入する

iMovieに動画や静止画を移す前に、スマホアプリなどを使用して、あらかじめテキスト編集をしておきます。
テキスト編集し終えた動画や静止画をiMovieに移します。
2、iMovieでテキストを挿入する
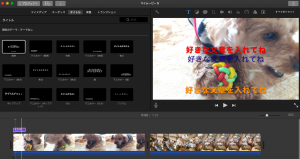
タイトルでデキストを挿入することが出来ますが、各タイトルでフォーマットが決まっているので位置や細かい設定などオリジナリティを叶えることは難しいでしょう。
色や大きさ、太さなどは各タイトルによって変えることが出来ます。
3、Keynoteでテキストを挿入する
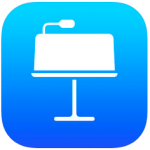
Keynoteは、PowerPointと同じ機能と捉えてください。
Keynoteは、Appleが開発しているMac用のプレゼン用ソフトです。無料で使用出来ます。
写真にテキスト挿入してイメージで書き出して行きます。
アニメーションの付け方
アプリでアニメーションをつける
iMovieに動画や静止画を移す前に、スマホアプリなどを使用して、あらかじめアニメーション編集をしておきます。
例えば、動く絵文字や表情の加工がありますね。
Keynoteでアニメーションをつける
グリーンバックにしてアニメーションを付けて行きます。
Keynoteに動画を挿入して、位置などを確認しながらテキストや挿絵にアニメーションを付けて行きます。
アニメーションが出来たら、挿入していた動画は削除してグリーンバックにしましょう。
音楽の挿入
音楽には著作権があるので無断にアーティストの楽曲を使用することは出来ません。
最近では、結婚式場などでも楽曲に制限がかかるなど厳しくなって来ています。
知らずにアーティストの楽曲を使用してyoutubeなど動画サイトに投稿すると削除されてしまう可能性があるので注意しましょう。
最近ではフリー音源が増え、特にユーチュバーさんが使用している動画をよく見かけます。
オススメのフリー音源
ちょっと面倒だと感じたあなた
お見舞いビデオレター制作、承ります!
モニターになってお見舞いビデオレターをプレゼントしませんか?









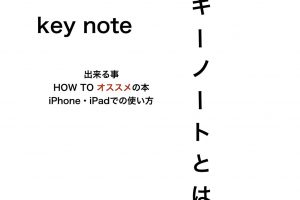















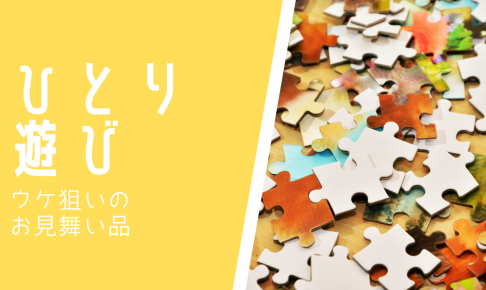


コメントを残す